The CMS locations module uses a tiered system with Campus, Building, and Office levels to make it easy for organizations with many locations to better manage individual details. Follow the steps below to manage the locations on your site.
Adding a New Location
- Navigate to Locations, under components in the left-side navigation.
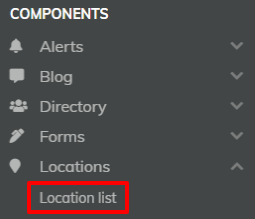
- Click "Locations List"
- To add a new location, enter the name of your new location and click the blue plus sign. This will add a top-level Campus entry.
.JPG)
- Once you have added a campus, you will see it in the location list. To add details to your new Campus, click on the name to open the editing screen.

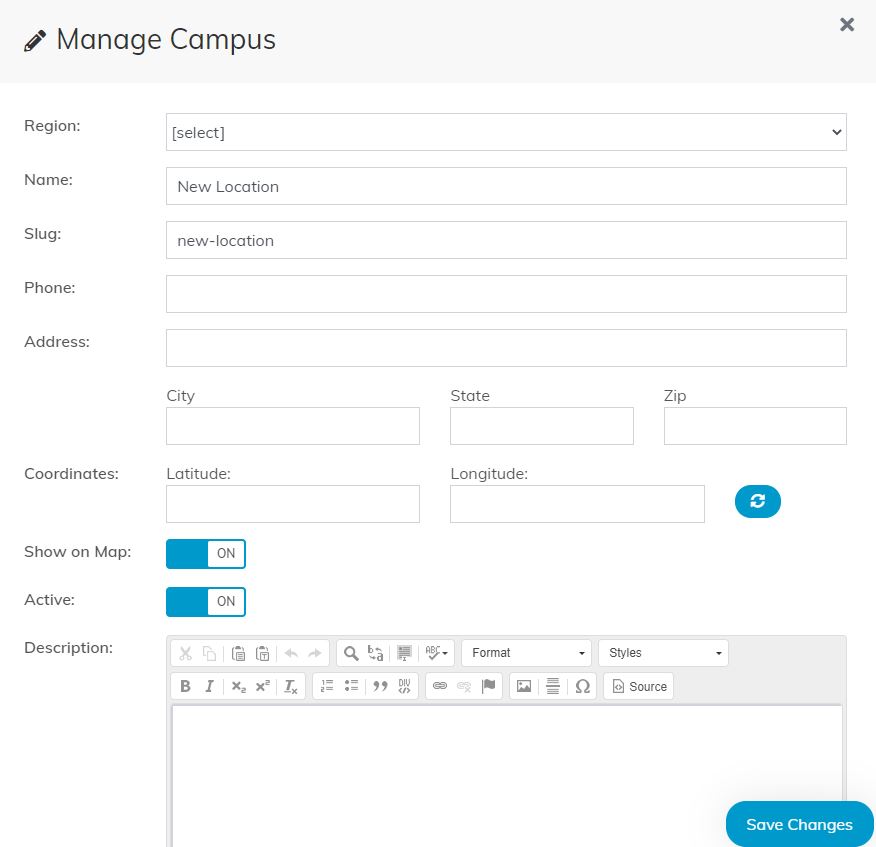
- Next, edit your details including:
- Name: The name you would like associated with that location
- Slug: Your desired URL
- Phone
- Address
- Coordinates: Once you have added you address details, click the blue refresh button to generate the latitude and longitude for map placement
- Show on Map: Toggle this selection "on" if your locations page has a map and you would like for this location to show
- Active: To show the location and make it active on your site
- Description
- Image
- Once you are done editing, click "Save Changes".
Editing Locations
- To make edits to your existing locations, navigate to the location list.
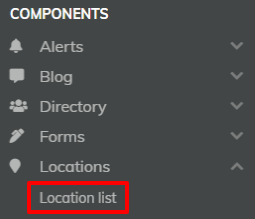
- Click "Locations List"
- Once your list of locations appears, click the name of the location you would like to edit.
Adding Buildings to a Campus
- Click the toggle icon to the left of a Campus name to expand its options.
- In the text field below, enter the name of the Building you would like to add and click the blue plus sign.

- Note: The Campus name can be the same or different for each Building and Office.
- Once added you will see it appear in the list below the Campus.
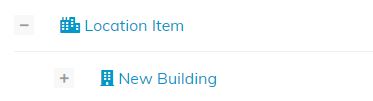
- From there, you can select the Building name to open the editing screen and fill in details.
Adding Offices to a Building
- Click the plus-sign icon to the left of a Campus name to expand its Buildings. Then click on the plus-sign to the left of a Building name to expand its Offices.
- In the text field below, enter the name of the Office you would like to add and click the blue plus sign.

- Note: The Campus name can be the same or different for each Building and Office.
- Once added you will see it in the list below the Building.
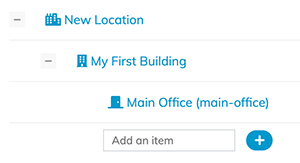
- From there, you can select the Office name to open the editing screen and fill in the details.
Adding and Editing Services
Note: Services for locations can only be added at the office level. If you would like services attached to your locations, you will need to add a building and an office.
Adding Existing Services to a Location
- With your office level (3rd level of locations) open, click the title of the location you would like to edit.
- From there, in the office services area, you will see services that have been created. Select the ones you would like to show on the entry (they will highlight when selected).
- Click "Save Changes".
Editing and Adding New Services
- To edit the services you apply to locations, toggle at the top to the services tab.
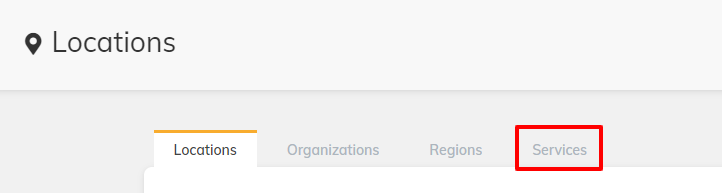
- Once on the Services tab, either:
- Edit a Service
- Click the blue pencil icon that says "Edit", make your desired changes and save.
- Add a New Service
- Click the blue Add a Service button on the same level as the Services title.

- From there fill out the information attached to that service. Including:
- Name: The name you would like attached to that service
- Slug: The URL for that service
- Toggle the service on if the details are ready.
- Click "Save".